- Microsoft Onenote Download
- Microsoft Onenote Templates
- Change Paper Size Microsoft Onenote Macro
- Change Paper Size Microsoft Onenote Machine
Microsoft OneNote is the perfect example of such an app. For a long time, OneNote was a paid part of the Microsoft Office suite, however, it’s now a free-to-use application after Microsoft discontinued the desktop version. In recent times, OneNote became available as a Windows 10 app which comes pre-installed on your computer.
- OneNote is a Microsoft Office app similar to Evernote or Dropbox Paper, for taking notes and storing information.
- OneNote lets you create notebooks for different topics, with each notebook featuring any number of sections and unlimited pages.
- Within a OneNote notebook, you can take notes, type or write with a stylus, add drawings and photos, store links, and more.
- Visit Business Insider's Tech Reference library for more stories.
Microsoft OneNote is an app that is designed for research, note-taking, and information storage. Similar to apps like Evernote and Dropbox Paper, it lets you store text and images in free-form documents which you can keep private or share with others. OneNote is a part of the Microsoft Office Suite, along with programs like Word, Excel, and PowerPoint.
How OneNote organizes your material
OneNote uses the metaphor of a notebook, complete with books, sections, and pages. Your copy of OneNote can have multiple notebooks, each dedicated to a different topic. You might have a notebook for work and one for personal information, for example, or you might create a handful of different notebooks for each major project.
© Dave Johnson/Business Insider OneNote uses notebooks, sections, and pages to organize your notes. Dave Johnson/Business InsiderWithin the notebook, you can create sections to organize your notes even further. If you work in sales, for example, you could create a different section for each client. Finally, within any section, you can have an unlimited number of pages, making it easy to track information over long periods.
What you can do in OneNote
Once you set up a notebook and create a section, you are faced with a blank page. Like any word processor, you can start typing. As you do, OneNote will offer Word-like tools in the ribbon atop the screen: font selection, text style, bullets and numbering, highlighting, and more. You can also create tables to organize your notes and insert images, photos, audio, and video. The app also grants users the ability to create links or paste in URLs from web browsers.
© Dave Johnson/Business Insider Entering information in OneNote is very much like using a word processor. Dave Johnson/Business InsiderMicrosoft Onenote Download
If you are using OneNote on a tablet or a computer with a stylus, you can also draw, sketch, and write notes longhand.
Sharing notes from OneNote
OneNote is a versatile tool that you can use privately, or share with others - and with yourself on different devices.
If you store your OneNote notebooks in the cloud on OneDrive, you can open OneNote on any device connected to your Microsoft Office account. Whether that's a phone, tablet, PC, or laptop, you'll always be in sync with all your notes across devices.
© Dave Johnson/Business Insider Sharing with others is easy. Dave Johnson/Business InsiderYou can share entire notebooks with other people using the Share button in the ribbon, though know you're sharing the whole notebook, not only a section or a page.
A feature called Replay lets you create a page of notes and then play it back like an animation. This is a tool you can use in the classroom or for delivering a presentation.
Related coverage from Tech Reference:
Before version 33, Gem for OneNote has provided 'Preview Print Page' features to help writing for print. ( Preview Print Page when Editing ( OneNote Page Breaks) )
But 'Preview Print Page' cannot display when pages large than 3.
Gem for OneNote v33 now improve these features to insert A4 page frames into OneNote page instead of 'Preview Print Page'.
Insert an A4 Page Frame into OneNote Page
Before you writing in OneNote page, click 'Cooperation' tab -> 'View' group -> 'A4 Page' menu -> 'Add Portrait A4 Page' item, Gem will insert a A4 size frame into current OneNote page.
After insert A4 page frame, we now can begin to writing inside of this A4 frame.
If you write end of first A4 page, you can continue to insert the second A4 page, on end of second A4 page, and insert the third A4 page, and so on …
After writing inside A4 page frames, now, we want to print this OneNote page. Print preview at first.
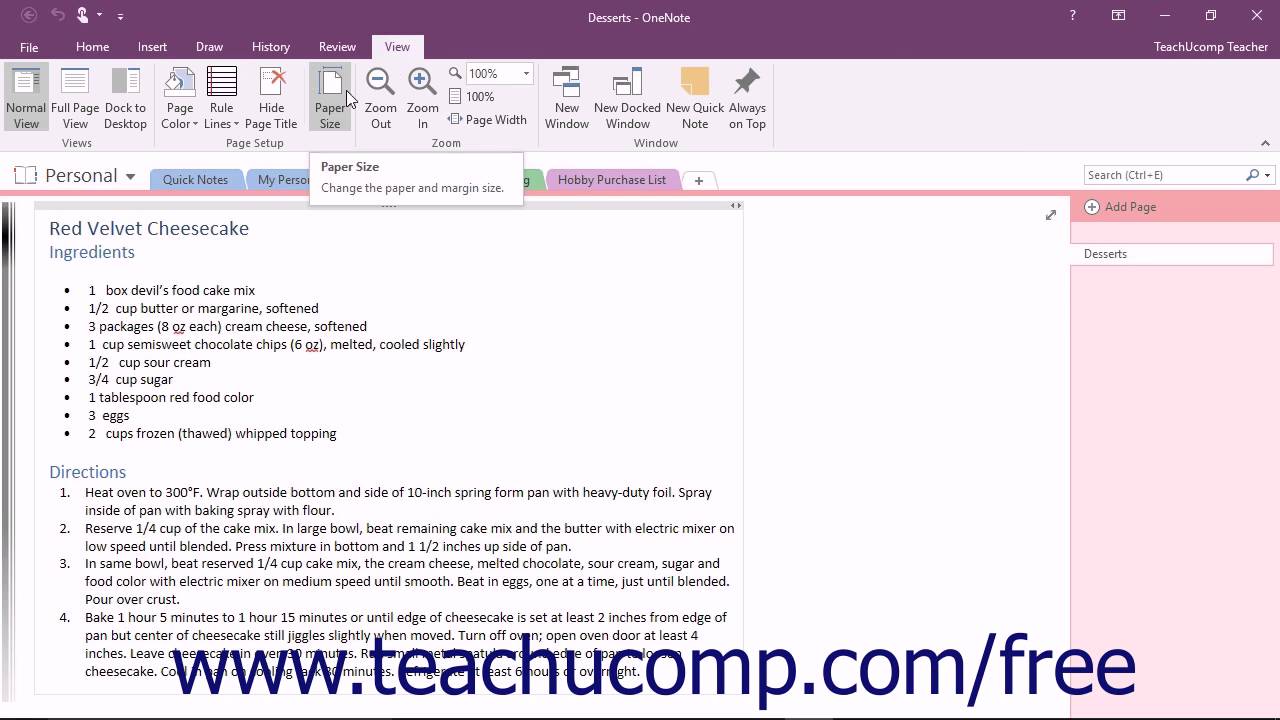
Click 'File' tab -> 'Print' item -> 'Print Preview' button, to open 'Print Preview and Settings' window.
Microsoft Onenote Templates
- Choose A4 in Page Size.
- Check 'Scale content to paper with'.
- Choose 'Portrait' in Orientation.
- Choose '(none)' in Footer.
Now, we can see A4 page with frame. If we print now, the border of A4 frame also be printed too. So we need to remove or hide the A4 frame before print.
In order to avoid print the frames, we need to hide the frames.
Click 'A4 Page' menu -> 'Hide all A4 Page Frames' item to hide all frames.
(In this way, the frames maybe still display after click 'Hide all A4 Page Frames', but in fact, the frames really are hidden.).
Change Paper Size Microsoft Onenote Macro
Go to 'Print Preview and Settings' window again, we can see the frames are disappear.
Finally, click 'Print…' button to print page, it will split print current OneNote page to A4 paper without border.